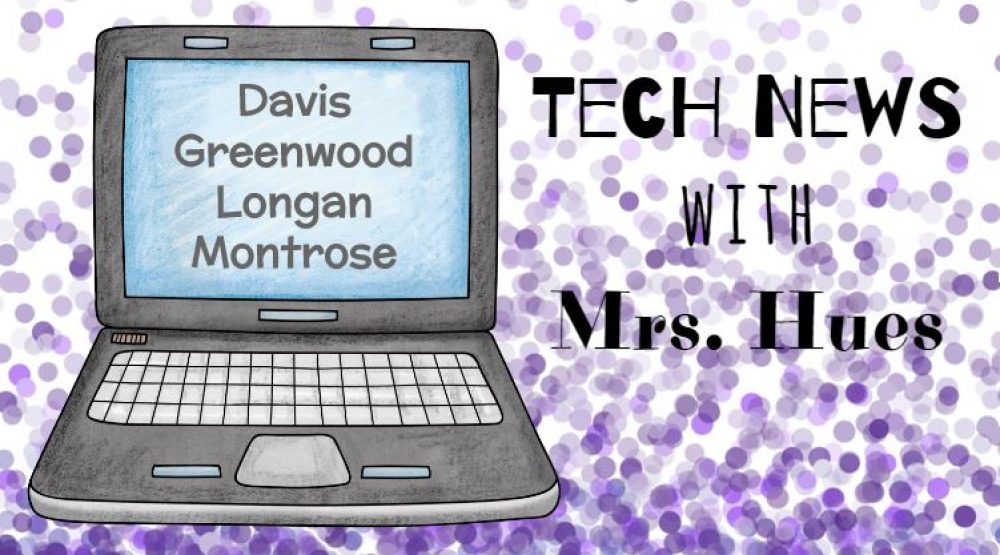The 4th Grade teachers at Davis Elementary have paid Nearpod accounts and were excited to learn more about this resource. Today we focused on whole number place value to the millions. In this Nearpod, students were able to identify place value, type numbers is written and standard form, compare numbers, round numbers, and work with visual representations of numbers. Click this link to view: Place Value Lesson The students enjoyed the drawing features and being able to quickly share their answers with their teacher. At the end of the lesson, students took a quick 10 question quiz that provided the teacher with great check-point data to see how the students are doing with this concept. Upon reflecting on the lesson, we decided this particular lesson would also be a great station activity where students could work at their own pace. With the paid Nearpod accounts, the teachers have the option to assign this lesson as a “homework” assignment; perfect for a station. They will still log in with a pin as usual, but they can navigate through the lesson on their own. All of the data still comes back to the teacher in a homework report.
If you like this lesson and want to add it to your Nearpod Library, click HERE.
Category Archives: Uncategorized
Posting Photos to Your Blog With Google Drive
As the year is getting started, many teachers are wanting to showcase the awesome teaching and learning that is happening in their classroom. In the past, I advised my teachers to use Picassa to store photos and grab the embed code to post it on their blog. As Picassa is phasing out, I am suggesting that teachers use Google Drive to collect and post photos to their blog. My colleague, Jim Covais, typed up this awesome post with directions and amazing animated gif tutorials. Take a look!
So you may have heard the news Picasa is no more.
*Pause for a moment in silence.*
For many of us Picasa was the way we embedded pictures onto our websites and blogs without taking up space. If you are like me, you already did some research into other websites that have the same function. However you found many of the sites are blocked by the county. This is probably the point where you felt overwhelming sadness and a lone tear streaked down your face.
Stop crying and pick yourself up off the floor because we can still embed pictures using Google Drive.
*A wave of relief washes over you.*
There are two ways you can embed pictures onto your blog. Option 1 will embed the picture on your blog but users can zoom in on the picture and click on it to view. Option 2 embeds the picture on your blog and it appears as it would on any other site, users can’t zoom in or click on it to view. Check out directions for both ways below.
Option 1
Step 1
Create a new folder in your drive, make it public and add your pictures to the folder. To make it public select your folder and click the share button. (The man with the + sign.) Click advanced. Where you see private, click change and select “Anyone with the Link.” Make sure it is set to view only. You will only have to do this one time. When you want to add more pictures just add them to the folder.
Step 2
Double click on the picture and select the pop out button in the top right hand corner. Once you have done that, click on the 3 dots above the picture and select embed item. You will see the embed code. Copy all of the code.
Step 3
Now we just have to take this code and put it in the blog post. When you start a new post it is important that you click the text tab. Paste your code and you’re all set!
Option 2
Step 1
Create a new folder in your drive, make it public and add your pictures to the folder. To make it public select your folder and click the share button. (The man with the + sign.) Click advanced. Where you see private, click change and select “Anyone with the Link.” Make sure it is set to view only. You will only have to do this one time. When you want to add more pictures just add them to the folder.
Step 2
Click on the picture you want to embed and click the share button (The man with the + sign.) Copy the share link at the top of the window.
Step 3
Now go to the Google Drive Direct Link Generator. This website will convert your share link into a usable link for the blog. Simply paste your link and click “Create Direct Link.” Copy that direct link, because it’s time to put it in the blog.
Step 4
Let’s put this picture on the blog. In your post creation screen click on “Add Media.” On the pop up screen select insert from URL and paste your link in. Wait for a preview of your picture to show up and click insert. Now you have a picture on your blog and you’re not taking up any of your blog space!
Regions of Virginia Field Trip in Nearpod
The students in Mrs. Turner’s 4th grade class visited all 5 regions of Virginia in one hour!! Impossible, right?? Not with Nearpod! I created a lesson in Nearpod in which students are able to learn about each region by going on 360 tours and looking at a variety of pictures from the region. After viewing the area, students recorded their observations and tried to identify which region of the Virginia they saw. At the end of this lesson, students used the drawing feature to highlight each region on a map of Virginia. To explore the lesson yourself, click on this link: Regions of Virginia Nearpod
360 Tour of the Blue Ridge Mountains
Recording Observations
Highlighting the Piedmont Region
Reviewing with the Virginia Trekkers
If you want to give this lesson a try in your own classroom, click HERE to download this lesson to your library, or invite me in for a lesson! I would love to share this Nearpod with your class.
Shape Hunt with Seesaw
The Kindergarten students at Longan went on a shape hunt around their classroom this week. They were searching high and low for circles, squares, rectangles, and triangles. The teachers set up their class in Seesaw ahead of time, so students simply had to launch the app, select “I’m a Student,” and scan the QR code to be logged into the class account.
Launch Seesaw & Select Student
Scan the class QR Code to Log In
When they found a shape in their classroom, they took a picture in the Seesaw app on the iPads.
Triangles
Square
Circle
Rectangle
Everest Animations
The student’s in Mrs. Elsea’s class just finished reading the first book in the Everest series. For this assignment, they were asked to summarize an important event in the story. Students worked with a partner or small group to decide which part of the book they wanted to focus on, make the background scenes, create the characters, and write a script. I assisted students with using the Stop Motion App on the iPads. They took tons of pictures within the app to create their animation and then went back and added voice to give their summary.
Check out these great student examples!
Mrs. Becker’s Wild Class
Since the theme this year at Davis is “Wild About Learning,” the students in Mrs. Becker’s class turned themselves into wild animals today. Using the Build You Wild Self website from the New York Zoos & Aquariums to create a picture of themselves as a fictional animal. Students began by selecting features to make a character that most closely resembled themselves.
Next they added a mixture of different animal features to turn themselves into very wild animals. Students selected a habitat background of their choice for their character and saved the finished picture to their desktop.
Then students went to Google Classroom to click on the link to a class Google Presentations. Students each had their own slide and were asked to drag their wild self image onto their own slide. Check out Mrs. Becker’s Wild Class!
Virginia’s Borders in Scratch
The students in Ms. Meekins’ 4th Grade class at Greenwood have been studying the land and water that border Virginia. To cover this topic in a new way, I had students use this template in Scratch in which I provide students with the background image, sprite, and helicopter sound effect. After clicking on the link, students clicked “See Inside” and “remix.” In order for students to remix, they have to be logged into a Scratch account. Follow these directions for having students create a Scratch account at school. Once logged in, students used blockly style coding to program their helicopter to fly to the states and bodies of water that surround Virginia. Students can follow these directions to create their own project.
Check out this awesome student work sample:
Henrico History/Geography Tour
The students in Ms. Beam and Ms. Mayes 5th Grade classes at Longan began a tour in Google Tour Builder that they will add information to as they dive into the history and geography of Henrico County. They logged into their google accounts and went to tourbuilder.withgoogle.com. They used this document to guide the construction of their project. Students were instructed to add the locations and zoom in to their favorite view. As they study these locations, they will go back and add text and photos to their tours. Stay tuned for the final product which will be completed closer to the end of the 9-weeks.
Word Wall Google Slides
The students in Ms. Sutphin & Ms. Satter’s 3rd grade classes did an awesome job today creating a Word Wall presentation in Google Slides. The students had a set of words to start with today and will add more words to their list throughout the school year. The Word Wall presentation was posted to Google Classroom so students could click and automatically have their own copy of the assignment. They adjusted the slide layout and font size, and they typed one word per slide. Next students went to vocaroo.com and recorded themselves using the word wall word in a sentence. They linked the recording to the word on the slide using the shortcuts Ctrl +C (copy link), Ctrl + K (insert link), and Ctrl +V (paste link). Keep in mind that the vocaroo links are only active for about 2 months.
Check out this student sample:
Pokemon Go Library Style
The librarians at Jackson Davis & Montrose Elementary are familiarizing students with the library through the use of a Pokemon Go style game and Aurasma. Students work with a partner to answer the questions on their library scavenger hunt by scanning the Pokemon image with the iPad in the Aurasma app. Scanning the picture pulls up a video file with the answer to a question on their scavenger hunt. Talk about student engagement!! Way to be creative Mrs. Lingerfelt and Ms. Driver!