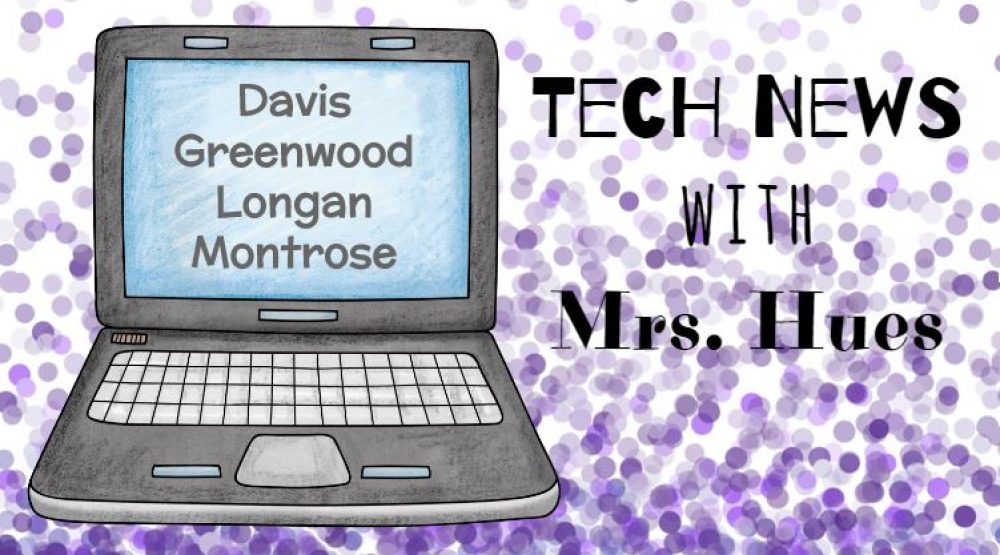As the year is getting started, many teachers are wanting to showcase the awesome teaching and learning that is happening in their classroom. In the past, I advised my teachers to use Picassa to store photos and grab the embed code to post it on their blog. As Picassa is phasing out, I am suggesting that teachers use Google Drive to collect and post photos to their blog. My colleague, Jim Covais, typed up this awesome post with directions and amazing animated gif tutorials. Take a look!
So you may have heard the news Picasa is no more.
*Pause for a moment in silence.*
For many of us Picasa was the way we embedded pictures onto our websites and blogs without taking up space. If you are like me, you already did some research into other websites that have the same function. However you found many of the sites are blocked by the county. This is probably the point where you felt overwhelming sadness and a lone tear streaked down your face.
Stop crying and pick yourself up off the floor because we can still embed pictures using Google Drive.
*A wave of relief washes over you.*
There are two ways you can embed pictures onto your blog. Option 1 will embed the picture on your blog but users can zoom in on the picture and click on it to view. Option 2 embeds the picture on your blog and it appears as it would on any other site, users can’t zoom in or click on it to view. Check out directions for both ways below.
Option 1
Step 1
Create a new folder in your drive, make it public and add your pictures to the folder. To make it public select your folder and click the share button. (The man with the + sign.) Click advanced. Where you see private, click change and select “Anyone with the Link.” Make sure it is set to view only. You will only have to do this one time. When you want to add more pictures just add them to the folder.
Step 2
Double click on the picture and select the pop out button in the top right hand corner. Once you have done that, click on the 3 dots above the picture and select embed item. You will see the embed code. Copy all of the code.
Step 3
Now we just have to take this code and put it in the blog post. When you start a new post it is important that you click the text tab. Paste your code and you’re all set!
Option 2
Step 1
Create a new folder in your drive, make it public and add your pictures to the folder. To make it public select your folder and click the share button. (The man with the + sign.) Click advanced. Where you see private, click change and select “Anyone with the Link.” Make sure it is set to view only. You will only have to do this one time. When you want to add more pictures just add them to the folder.
Step 2
Click on the picture you want to embed and click the share button (The man with the + sign.) Copy the share link at the top of the window.
Step 3
Now go to the Google Drive Direct Link Generator. This website will convert your share link into a usable link for the blog. Simply paste your link and click “Create Direct Link.” Copy that direct link, because it’s time to put it in the blog.
Step 4
Let’s put this picture on the blog. In your post creation screen click on “Add Media.” On the pop up screen select insert from URL and paste your link in. Wait for a preview of your picture to show up and click insert. Now you have a picture on your blog and you’re not taking up any of your blog space!