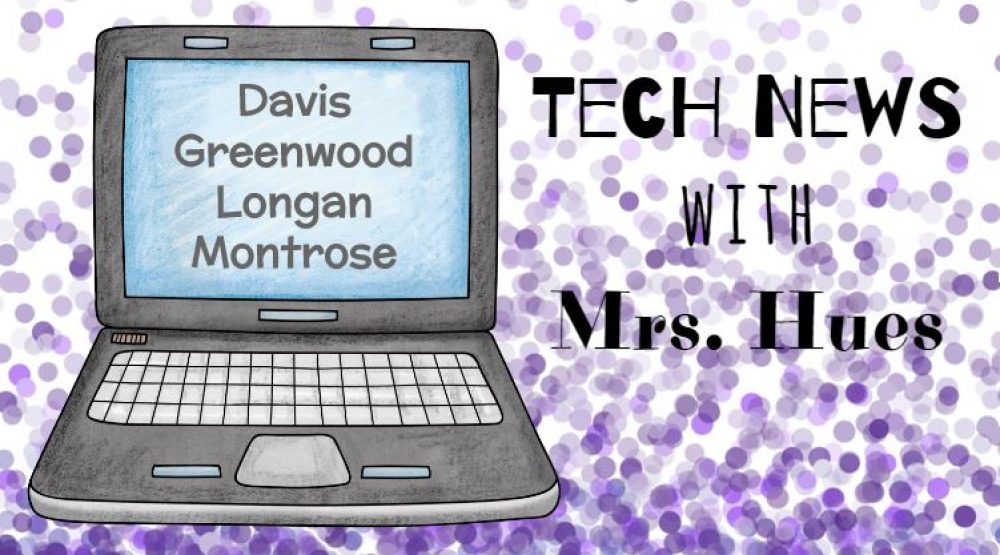Today at Shady Grove the Tech Takeout Crew went to Shady Grove to work with around 160 4th grade students for our first Tech Takeout of the 2016-2017 school year! Tech Takeout is when a group of ITRTs travel to different elementary schools once a month to teach a technology infused lesson. This group was born from the guiding principle that we become better educators working together rather than being alone.
We take a concept of the teacher’s choosing. We then design 4 stations that use 21st century skills and technology to teach the material in a meaningful way. #TechTakeout takes the fear out of new technology and empowers teachers.
We had a blast talking about text features, summarizing, vocabulary and context clues. Tech takeout sessions were started with a Nearpod on Main idea

Mrs. Browne and Mrs. Robinson’s groups worked on summarizing and finding the main idea. Students started by reading a short passage about astronauts in space. After summarizing and identifying the main idea students accessed StoryBoard That from their school’s server shortcuts. Students worked to create a 3 panel comic strip about the main idea. They then used the snipping tool to take a screenshot of their comic. Finally, they uploaded their finished product to a Padlet wall so they could see each other’s work.

Mr. Covais and Ms. Aquilina worked with students to make trailers for popular picture books. Students read a book then made a short video explaining the main idea of the book, using Dell Webcam Central. The students then took the video and uploaded it to a shared Google Folder. Now students from all over the school can watch the book trailers and see if they want to read the book! This is such an easy way to not only work on main idea, but to also connect with other grade levels.

Mrs. Taylor and Mr. Caratachea worked with National Geographic and Google Slides today at Shady Grove! The students accessed the Google Slides Template through the student server. The first slide on the Google Slides had a link to National Geographic which the students clicked to access a magazine. The students worked in pairs after signing into Google to work collaboratively on their Google Slide. Each group worked together to track down the different text features such as Headings, Title, Bold Words, and so much more!

Mrs. Green and Mr. Favale had a great time teaching students how to understand unfamiliar vocabulary words. We started off by giving students an appropriate grade level article obtained from Newsela about using drones to understand tornadoes. The students chose a word in the article that they felt was important to the story and they didn’t hear very often. The students used context clues to first write the word to be defined. Next they listed some characteristics and provided some examples and non-examples that corresponded with the main word. If we had more time we would use Popplet, but unfortunately we were stretched for time and skipped this step. The students then showcased their work by creating an awesome short movie using a movie web tool called Wevideo. Students clicked the Google button on Wevideo then signed into Google and away they went to create. Students are able to save their work in Wevideo and continue editing at a later date. Here is an awesome example completed in a very short amount of time.